䷕ AfterNomie
Nomie 6-OSS AfterNomie
How to use the AfterNomie platform with DailyNomie
What is AfterNomie
AfterNomie is a platform for creating emergency notes that can be read by your trusted contacts when you are death or if you are seriously injured. It is inspired by the WeExpire opensource tool, but specifically created to be used in conjunction with the DailyNomie app & Sync Service to also enable you to disclose your Nomie tracking history.
Navigate to the AfterNomie Section
When you are using Nomie from a desktop or laptop, you can navigate to the AfterNomie section via the sitebar menu:
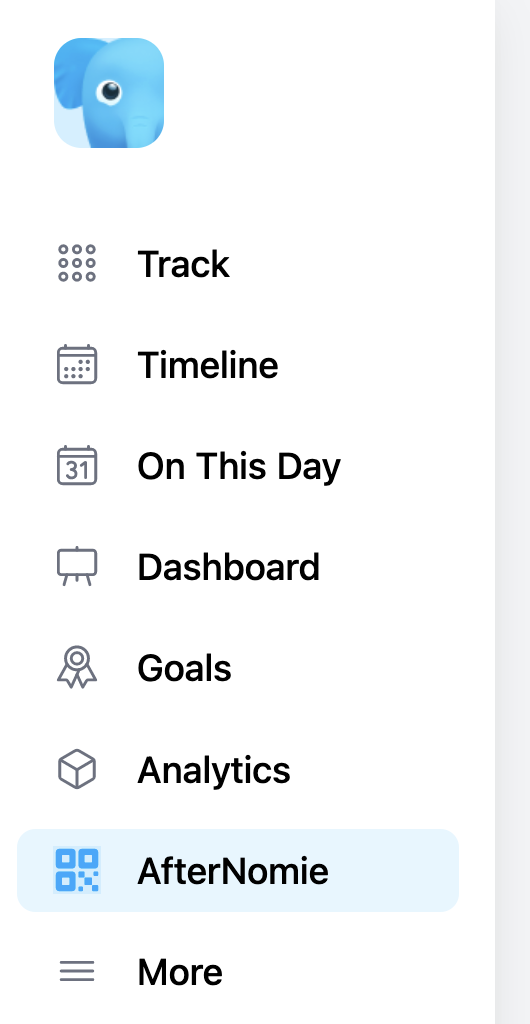
When using Nomie on a smaller screen where the sitebar is not available, please click on the ‘more’ tab and then select AfterNomie:
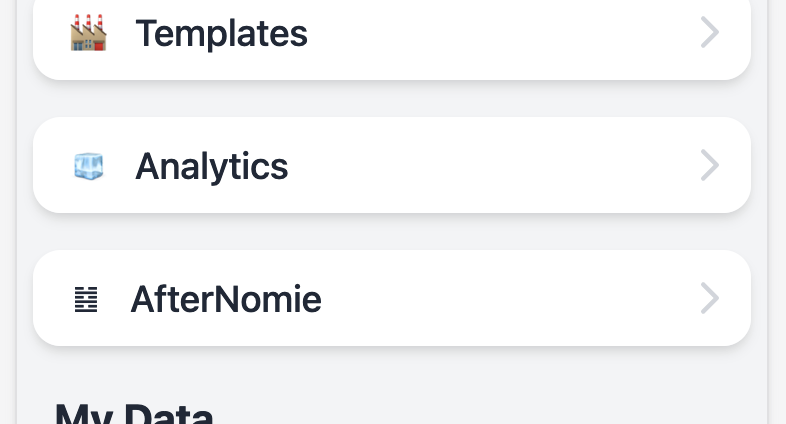
Getting Started
After you entered the AfterNomie section you will be presented with the below screen giving you some background information on the AfterNomie Service:
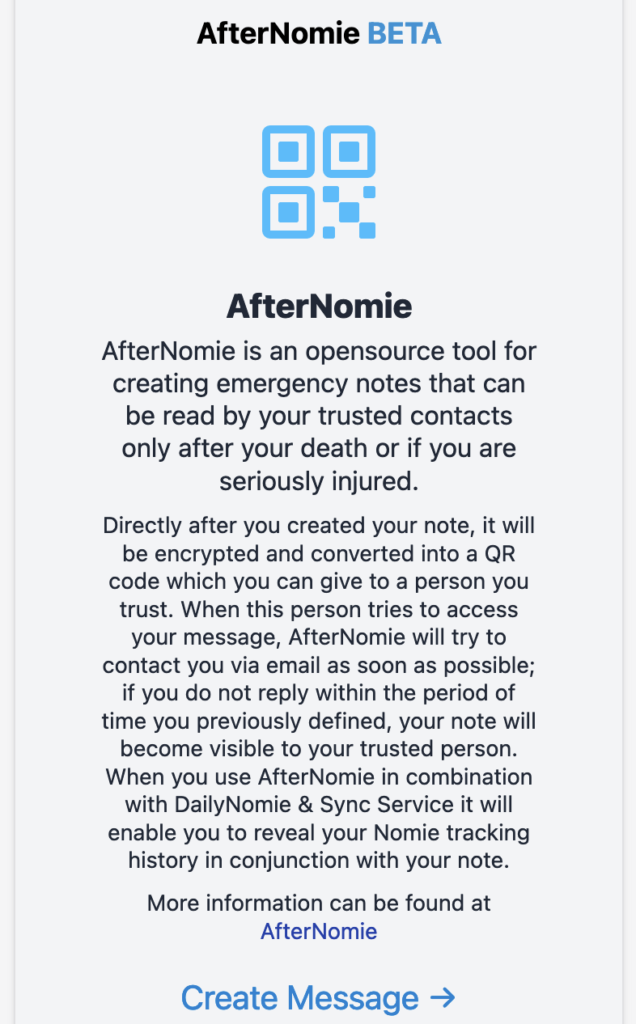
Please read carefully and click the Create Message button in order to create your emergency message. You can find more information at www.afternomie.com. You will be presented with the following screen:
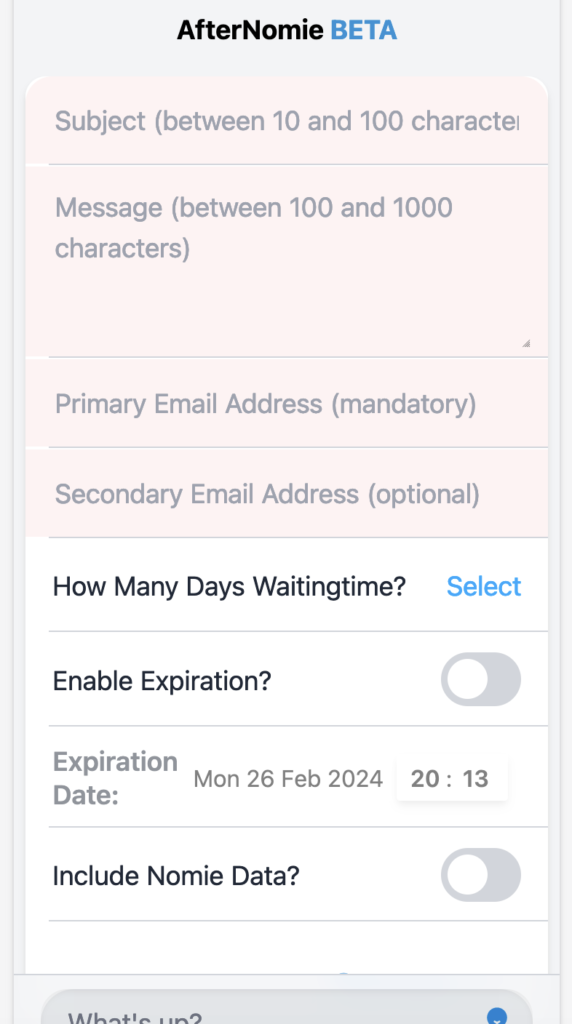
Please make sure to fill in the requested information in the presented fields:
– Subject: the subject of your message. This should not contain any confidential information.
– Message: this is the actual message which you would like to be revealed to your trusted contact once this is needed
– Primary Email Address: Your primary email address which will be used to contact you once somebody tries to reveal your emergency message
– Secondary Email Address: This is (your) secondary email address in case you cannot be reached on your primary address
– Waiting Time: the time we will wait for your (email) response before we will reveal your message after somebody requested access you your message. In case you respond, we will block the requested access.
– Enable Expiration: Indicate if you want to have this message automatically expire after a given date
– Expiration Date: The date when the message will expire if expiration is enabled.
– Include Nomie Date: When you have the DailyNomie Sync Service enabled in Nomie you can enable this option. When somebody is getting access to your emergency message, also an option will be given to download your Nomie data. This data can then be imported in an empty Nomie instance by your trusted once. Example of filled form below:
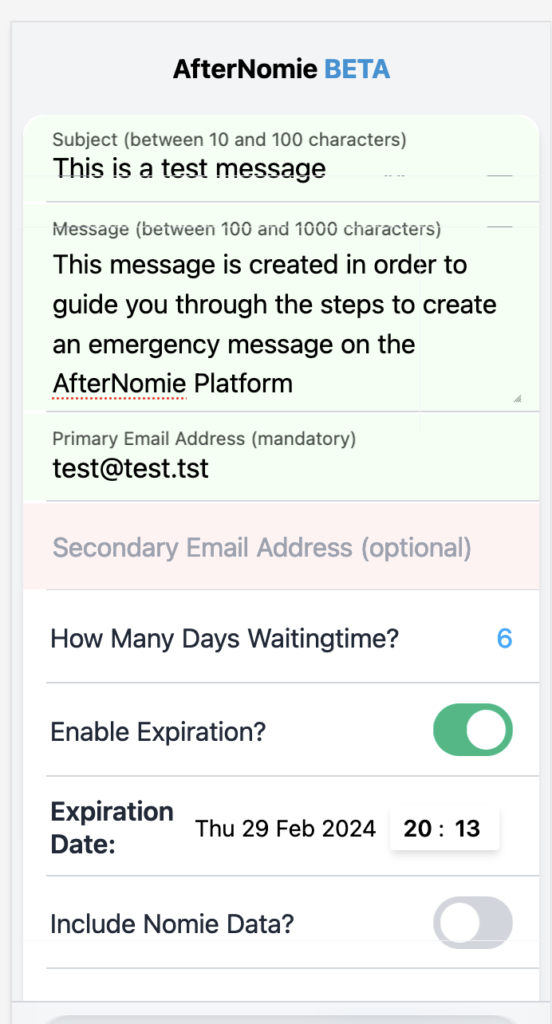
Once you have provide your input, please click the Submit button below the form in order to receive a summary of your input for final review:
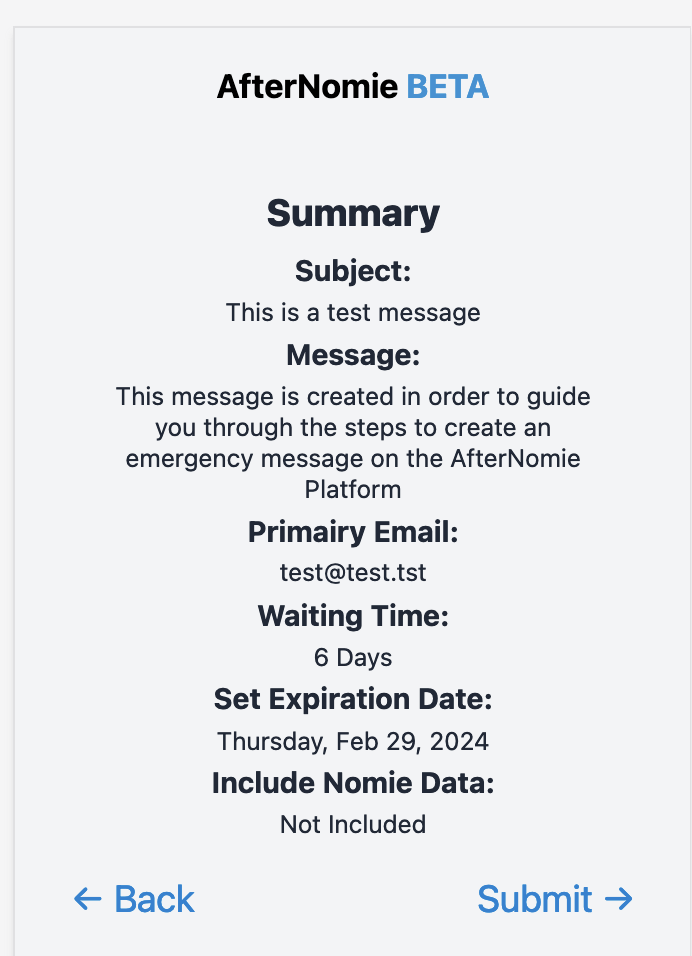
When everything is fine, you can confirm by clicking on the Submit button. Your QR code, containing your encrypted message (and when enabled) the encrypted download parameters for your Nomie data is created:
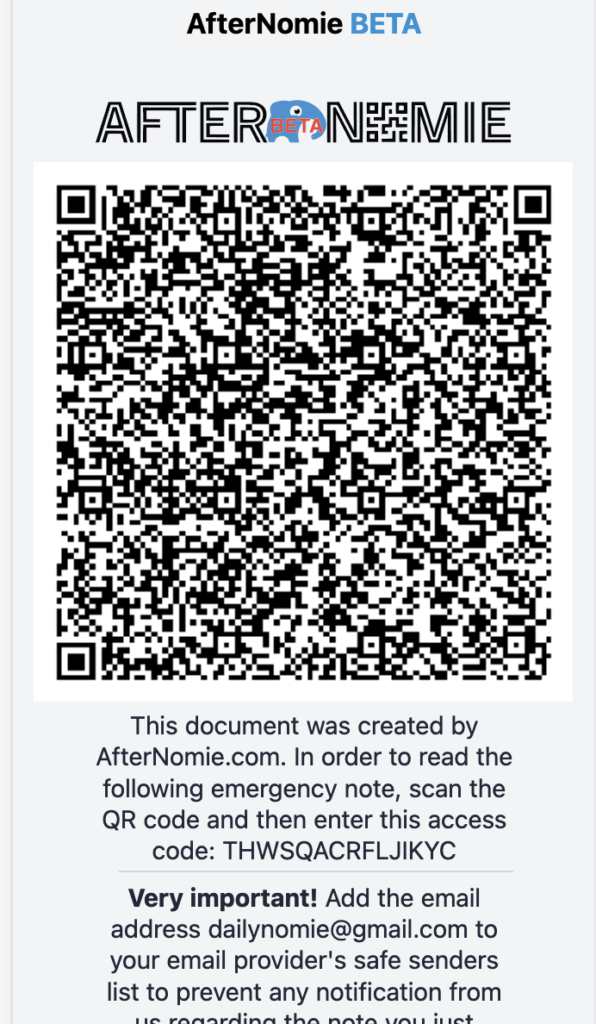
You can use the Print button at the bottom of the screen to print the QR code so you can give it to someone you trust. Please note the access code which is needed to decrypt the message in the QR code. This access code will be printed along with the QR code.
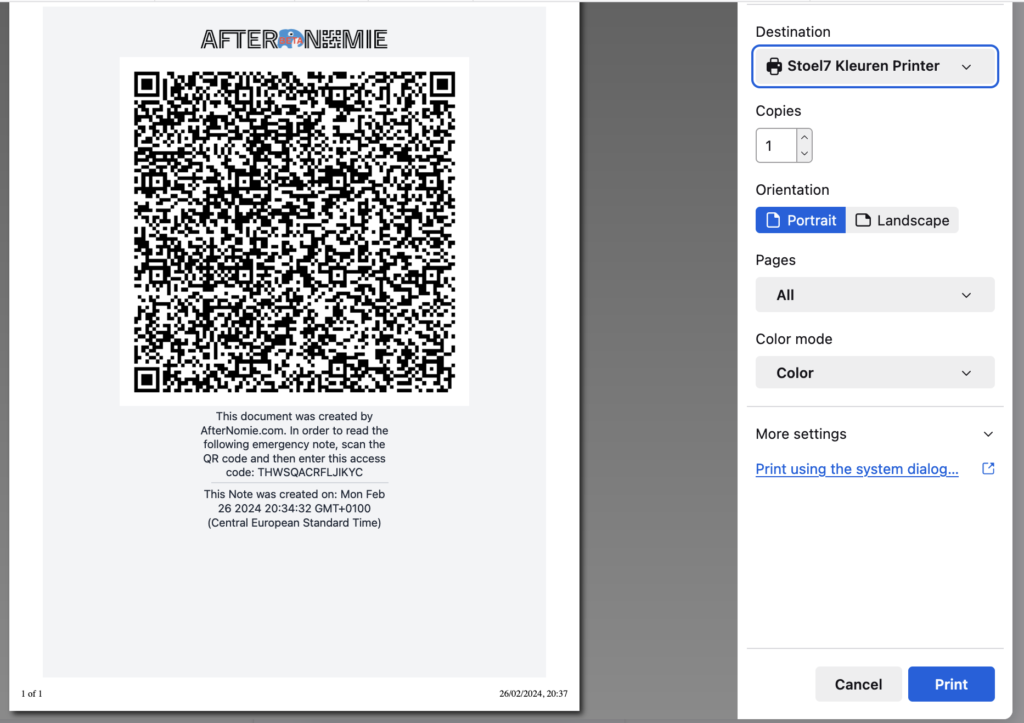
Removing your emergency message
When you enabled an expiration date, the decryption code will not work anymore after that date. When you want to de-activate your message before the expiration date or even when you did not set an expiration date, you should reveal the message yourself by scanning the QR code. In any case access to your message will not be possible anymore when revealed for the first time…..
Revealing an emergency message
Let’s assume you have given the printed QR code to a trusted person and this person wants to reveal the emergency message. Once the QR code is scanned, you will be directed to below landingpage on the AfterNomie Platform:
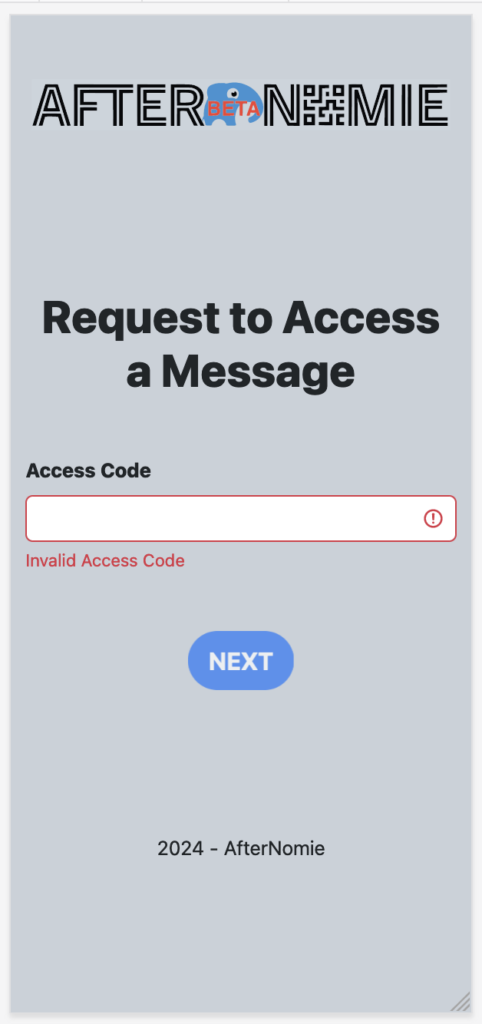
On this page the access code should be entered as shown on the printed document with the QR-Code:
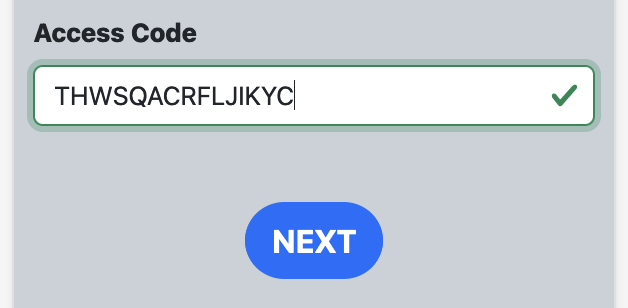
Click next to go the the next step. In case the owner of the message has set a waiting time (as in the example above) you will be presented with below screen. The owner will get an email to which he/she can respond in case he/she does not want to have the emergency note revealed. In case the owner is not responding to the email message, the message will be revealed as indicated. Please print the message now, it will not be available anymore after you leave the webpage:
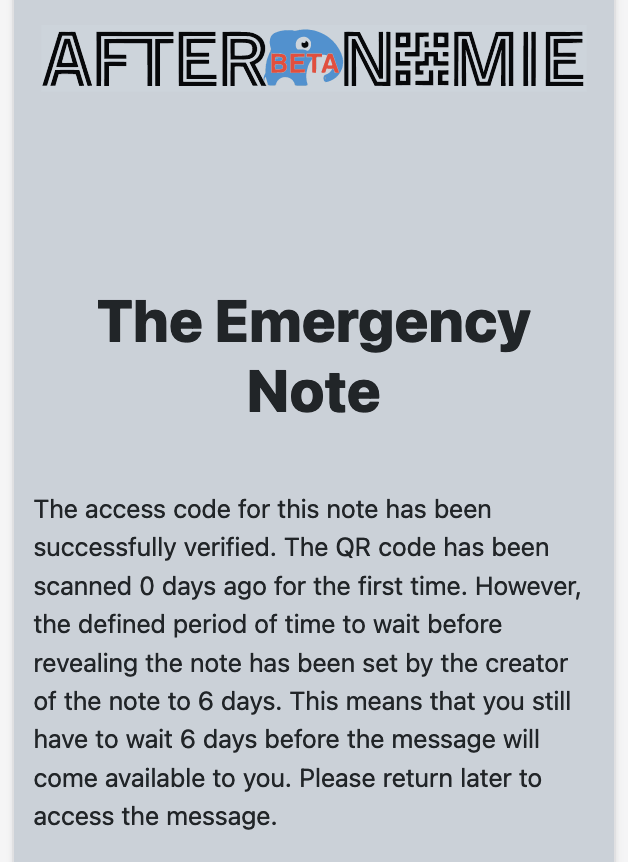
Download Nomie Data
In case the owner indicated that all the data collected by Nomie can be disclosed, you will get an option to download the data. Please do this immediately, as the message and link to the data will not be available anymore when you leave the webpage. Once the data is downloaded, please go to www.dailynomie.com and install DailyNomie via the Install option in the main menu:
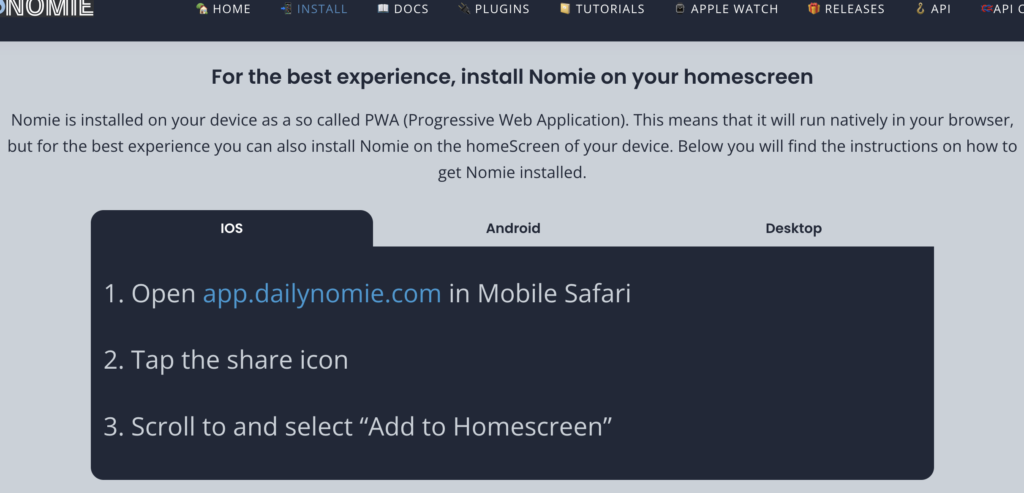
Once Installed, in the Nomie app, navigate to the more option:
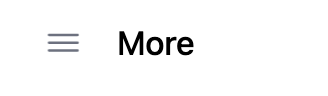
In the menu, choose for import Data and select the above downloaded file. The owners data and all Nomie settings are now imported and visible.

I hope this provides you with enough inside on how you use the AfterNomie Service, including the ability to download/safeguard Nomie data.

