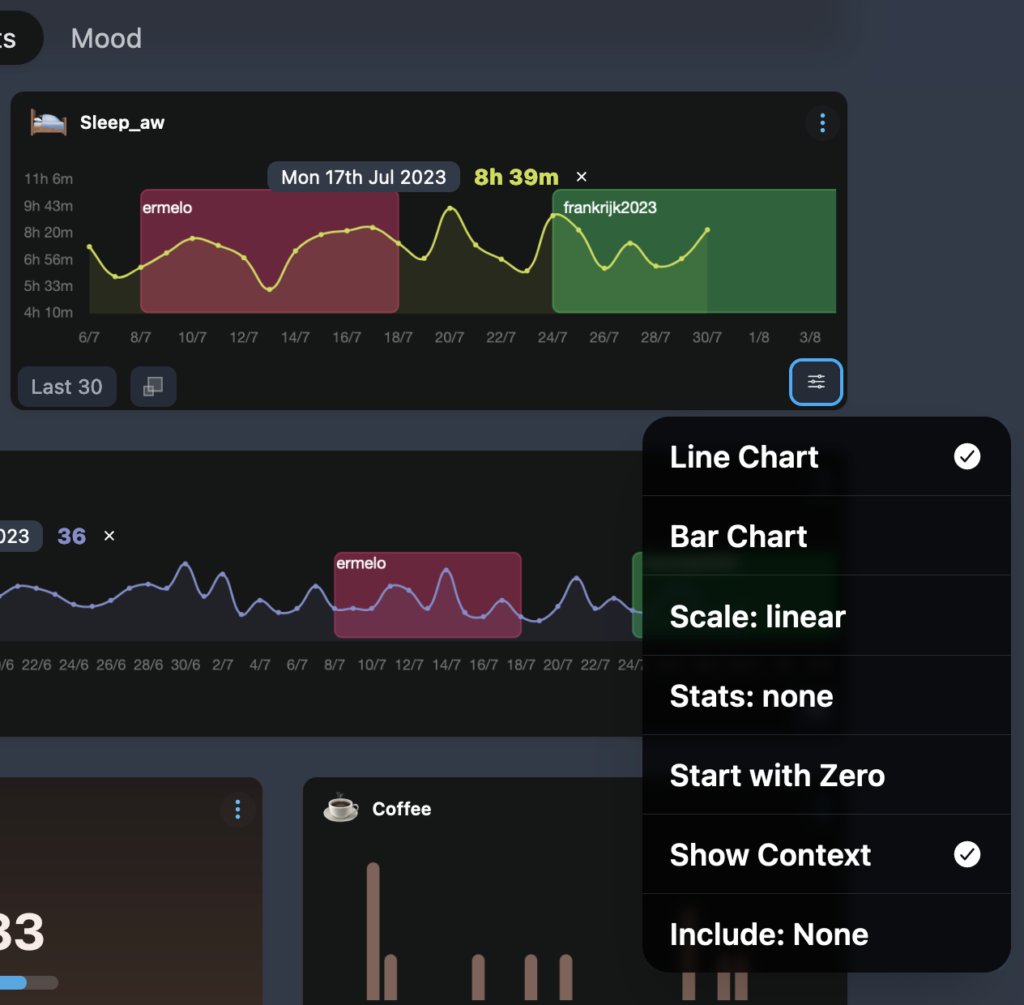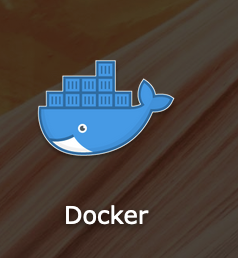Sneak Preview: I recently created the AfterNomie Service. AfterNomie is a platform for creating emergency notes that can be read by your trusted contacts when you are death or if you are seriously injured. It is inspired by the WeExpire opensource tool, but specifically created to be used in conjunction with the DailyNomie app & Sync Service to also enable you to disclose your Nomie tracking history.
In order to enable to use the AfterNomie Service in conjunction with the DailyNomie instance of Nomie, I have integrated the platform in the DailyNomie App.
You can find more information on: ䷕ Nomie AfterNomie
You can also directly visit the platform (you can use the service, but it will not be integrated with your Nomie Data): https://www.afternomie.com
Currently this integration is already running on the development environment (you can try it): https://dev.dailynomie.com
In the next production release of DailyNomie (v6.7.0-dn) this feature will be included.