📸 DailyNomie QR Code Generator
Nomie 6-OSS QR Code Generator
Use Trackers by scanning your generated QR Codes
What is The QR Code Generator
Using the Nomie App is very easy. You can track whatever you want by opening the App and clicking on your favorite trackers. Sometimes it can be convenient to just scan a QR code to send information to Nomie. For example, by sticking a QR code to your coffee machine, you can scan the code every time you make coffee and a trigger will be send to Nomie as if you pushed the Coffee Tracket button in the Nomie Application
Prerequisites
In order to be able to use QR Codes, you need to have the API plugin installed and configured. The QR Code will trigger a message to the Nomie API server which will function as a secure and encrypted gateway to Nomie. You can find information on installing the API plugin via the following link: API Plugin
Starting the DailyNomie QR Code Generator
After you have setup your API configuration, you can access the DailyNomie QR Code creator via the following link: DailyNomie IRL. You will be directed to the following screen:
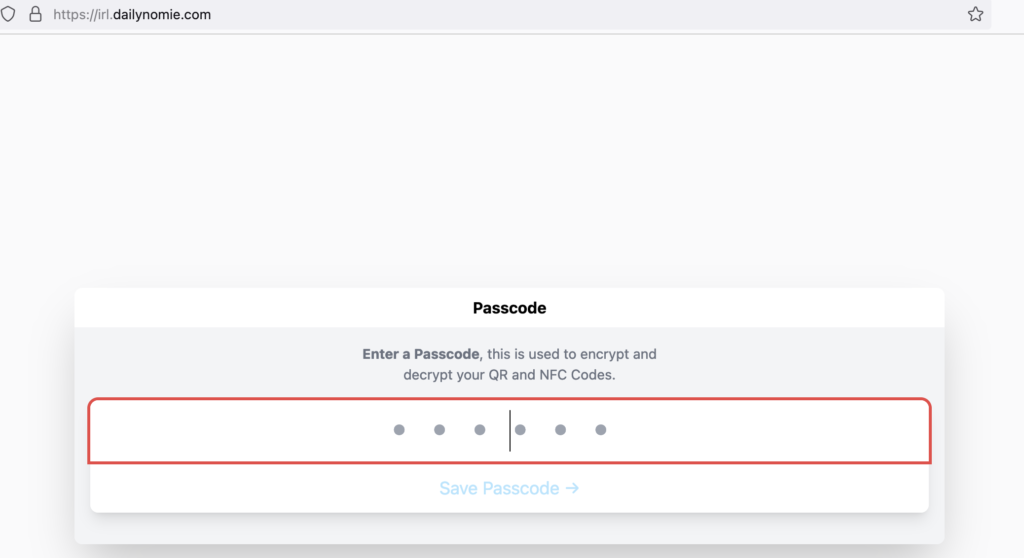
Please provide your 6-digit passcode which will be used to encrypt the data in your QR code. Also, make sure to remember your passcode as you will need it when you scan QR codes.
Now that you have set your passcode, you will be directed to the below screen:
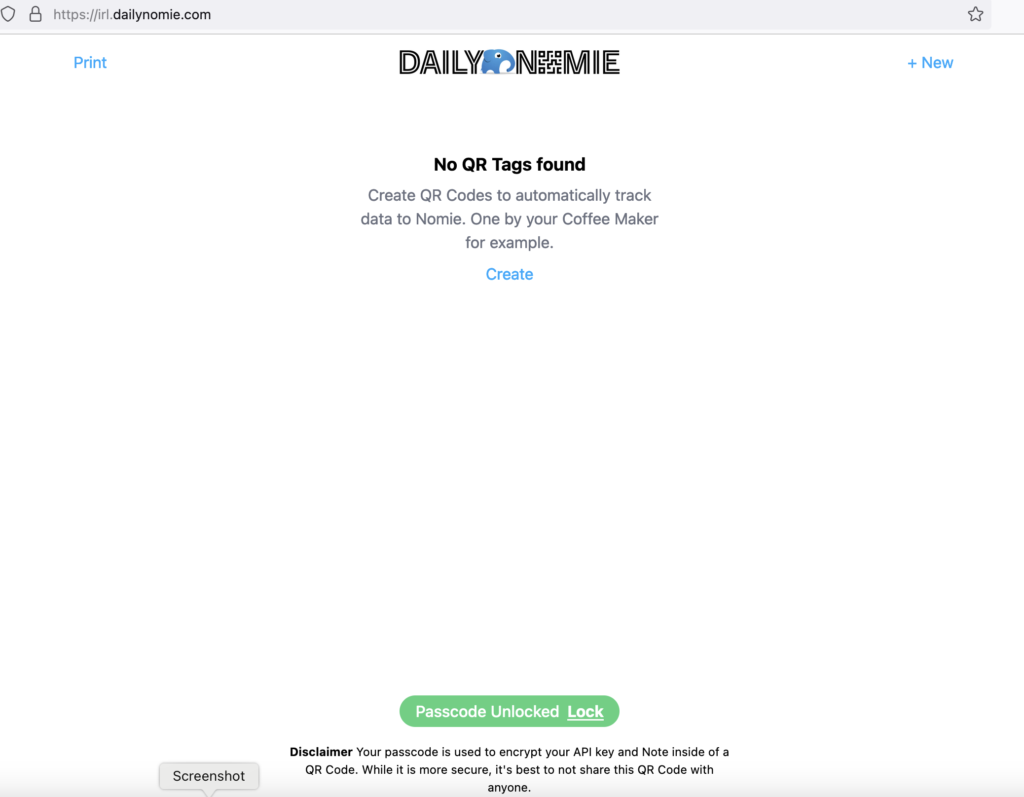
You did not create any QR Codes yet, so the screen will be empty. Please start creating your first QR Code by either clicking on the NEW button (top-right) or on the CREATE button. You will be directed to the following screen:
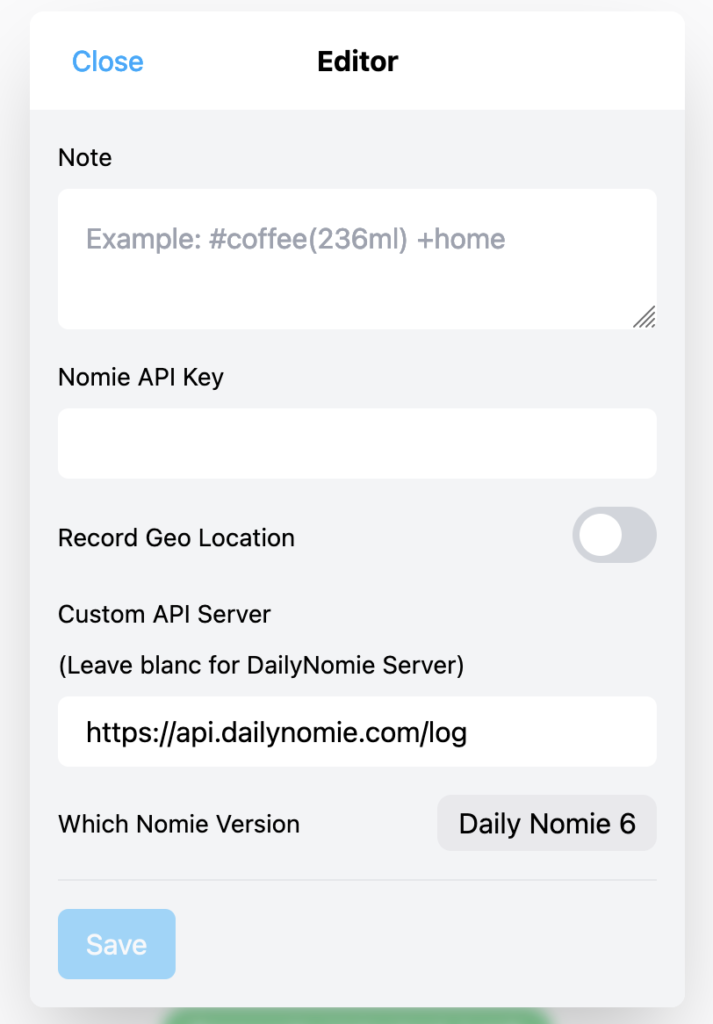
Above dialogue gives you the opportunity to fill in the required information to create your QR Code:
Note: This is the Note you would like to send to Nomie when the QR Code is scanned (see example in the screenshot above)
Nomie API Key: as indicated above, having the Nomie API Plugin installed and configured is a prerequisite for creating QR Codes. When a QR Code is scanned, the information will be send to the API server in order to have it encrypted and secure delivered to your Nomie App. In this field you can fill in the API key as you can find in the API Plugin configuration screen.
Record Geo Location: You can include the GPS coordinates of the location the QR Code is scanned into the message which will be send to Nomie.
Custom API Server: If you use your own API Server, please fill in the URL to your server. You can leave the field blank if you are using the DailyNomie API service and plugin.
Which Nomie Version: Currently you can only send information to Nomie 6
Once you filled in al required information, the SAVE button will become active and your QR Code will be generated. You will be presented with a screen like below screen, which will contain all of your QR Codes:
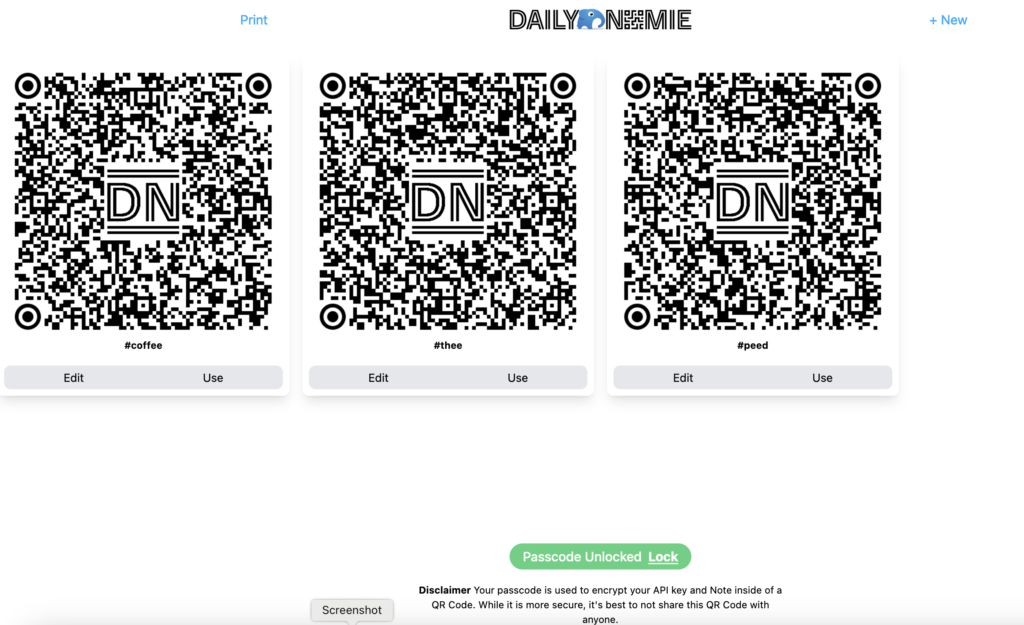
By clicking on the print button (top-left) you can print the sheet with all your QR Codes so you can cut them out and stick them where you would like to have them hanging around. Every time you will scan them, they will direct you to an url which will send the encrypted note to the Nomie API Server.
Your Nomie App will pull the notes from the server, decrypts them locally and save them in Nomie. That is all for now, happy scanning!

